Microsoft Excel Tests
Updated 13 March 2021
Free Excel Practice Test
In this article Skip to section
- Typical Format of an Excel Test
- Basic Excel Test
- Intermediate Excel Test
- Advanced Excel Test
- Excel Test Providers
- SHL Microsoft Excel Tests
- Kenexa Prove It! Excel Tests
- Sample Questions and Answers for Excel Tests
- Sample Interactive Test Questions
- Interactive Test Answers
- Sample Multiple-Choice Questions
- Multiple-Choice Test Answers
- Tips for Excel Test Preparation and Test-Taking
A Microsoft Excel test is a tool that employers use during the recruitment process to check how proficient candidates are with Excel. Spreadsheets allow users to input and analyse data efficiently, and are used in all kinds of office jobs; as such, these tests are becoming increasingly common.
The difficulty of the test varies depending on the position applied for but employers will certainly test candidates’ ability to perform basic functions such as printing, formatting cells and inserting tables.
It is also likely that employers will be looking for an understanding of relative, absolute and mixed references – concepts that are crucial to Excel.
Where candidates are expected to have a more thorough knowledge of Excel they will be asked to demonstrate more advanced functions such as VLOOKUP, SUMIF and COUNTIF, and creating custom charts.
Typical Format of an Excel Test
The Excel test may be presented as a series of multiple-choice questions or it may use interactive software to simulate the use of Excel’s interface.
Some companies will set a test they have built themselves. This would usually be an interactive test and will often involve working with Excel software itself. In the majority of cases, companies will use specifically designed software from a test provider.
Multiple-choice tests will include questions covering every area of the software, so candidates will need to be very familiar with key functions and layout. The multiple-choice questions are pulled at random from a large pool of possible questions, so no test is the same.
The simulation format is more common for Excel tests. Here candidates must complete a series of tasks on an Excel spreadsheet, according to their skill level.
Candidates will be asked to sit a basic, intermediate or advanced level test, depending on the position they are applying for. We'll cover each in turn.
Basic Excel Test
A basic Excel test is used for positions that require candidates to be comfortable performing the most common Excel tasks. The test may form part of an application for entry-level and administrative jobs.
The types of tasks included in the basic Excel test might include:
- Using basic functions such as SUM, AVERAGE, MIN and COUNT.
- Formatting cells – especially currency formatting, and also borders, shading, alignment, number formatting and wrapping text.
- Creating basic charts.
- Performing simple tasks such as saving a file in more than one format.
Intermediate Excel Test
An intermediate Excel test is used for jobs where candidates will need to work with Excel at a higher level. Along with the skills assessed on the basic test, tasks may include:
- Creating more sophisticated formulas such as IF and LOOKUP.
- Formatting cells – conditional formatting, text columns, adjusting page and print layouts.
- Performing more sophisticated tasks such as using text strings, customising charts and data validation.
Advanced Excel Test
The advanced Excel test is used for jobs where applicants will need to be confident using the full range of Excel’s features and understand how best to apply them.
Candidates for accountancy positions, or other jobs where Excel is used for financial calculations or to manage large databases, may be required to take an advanced Excel skills test. Tasks may include:
- Complex versions of the “IF” and “CONCATENATE” formulas.
- Formatting functions such as locking cells, using group and outline.
- Creating and using PivotTables and PivotCharts.
- Setting up a database.
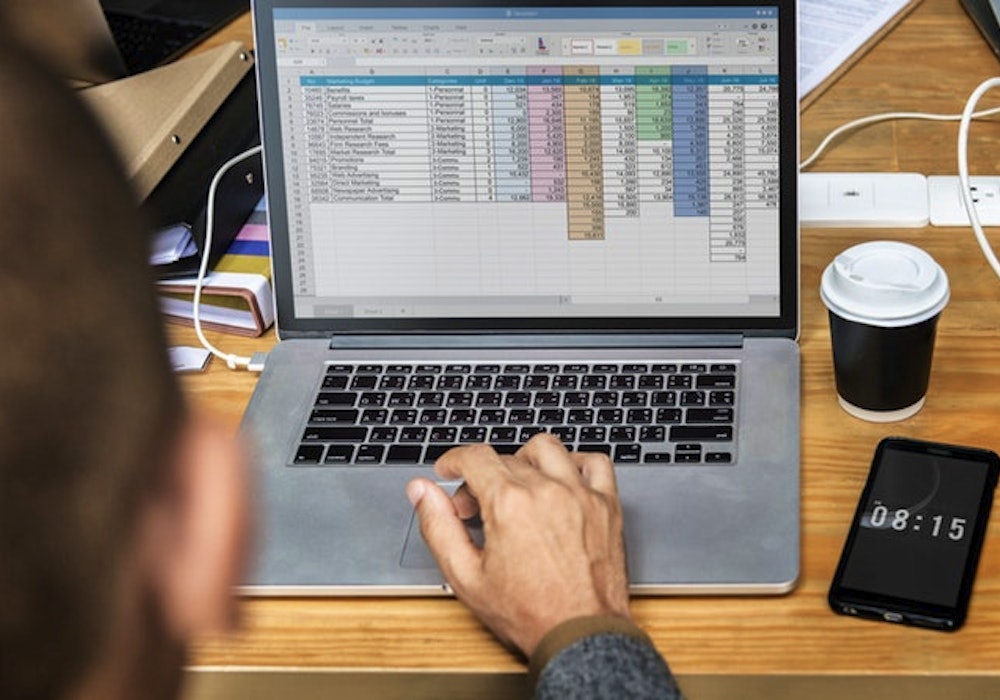
Excel Test Providers
Many of the psychometric test companies that candidates might be familiar with from previous job application assessments also provide Excel skills test. The most popular are the SHL Microsoft Excel tests and the Kenexa Prove It! Excel tests.
SHL Microsoft Excel Tests
SHL provides three different types of Excel skills test: Interactive, Interactive-Essentials and Adaptive. Let's examine each of those:
Interactive Test
This is taken on interactive software that simulates the use of Excel’s interface. Each question consists of a task for the user to complete, along with accompanying data.
There are a maximum of 30 questions with a time limit of around 35 minutes.
Unlike working with Excel for real, the interactive software does not allow much room for trial and error, so formulas and functions must be spelled correctly. Some Excel shortcuts will also be inactive.
Interactive-Essentials Test
This is similar to the Interactive Test above but covers only the most vital and commonly used Excel operations. There are a maximum of 20 questions or tasks with a time limit of about 25 minutes.
Adaptive Test
This Excel skills test uses Computerized Adaptive Testing (CAT), which constantly adapts the test as it progresses according to the examinee’s level.
It's made up of a series of multiple-choice questions of varying difficulty. These are selected based on the candidate’s previous performance on the test.
So if a candidate answers an intermediate level question correctly, the next question will be of the same level or harder, and vice versa.
The Adaptive Test has a maximum of 30 multiple-choice questions and a time limit of 90 minutes, although most candidates will complete it in around 20 minutes.
Kenexa Prove It! Excel Tests
Like the SHL Interactive tests, the Kenexa Prove It! Excel tests are interactive and simulate real Excel software. There are two levels:
- Normal User is a basic Excel test with 30 tasks to complete.
- Power User is an advanced Excel test with 25 tasks.
Usually, the test will include a number of Microsoft Word tests and typing assessments, with Excel among them.
Tasks pop up at the bottom of the screen and candidates must complete each one before moving on to the next. There are no multiple-choice questions.
Again, the Prove It interface does not allow for trial and error in the way that actual Excel software does. Some shortcuts cannot be used and formulas have to be typed out correctly with no help from the programme.
There will only be one correct answer, even if there are a number of ways to perform the action.
Unlike the SHL Excel tests, time is not limited on the Prove It! exams. However, it is measured and will affect the final result.
Sample Questions and Answers for Excel Tests
Below are a few examples of the types of questions you might see in an Excel skills test. These cover both the interactive and multiple-choice style of test, and there are questions for basic, intermediate and advanced levels.
Sample Interactive Test Questions
Copy the table below into a new Excel spreadsheet, making sure that the cell marked with (A1) is pasted in cell A1 in the spreadsheet. Once the table is in place, move on to the questions below.
Category (A1) | Product Name | Quantity | Inventory | Price per Unit | Total Price |
|---|---|---|---|---|---|
| Office Supplies | Binder | 2 | 20 | 12.99 | 25.98 |
| Office Supplies | Pencil | 20 | 20 | 0.99 | |
| Electronics | Samsung 4K Smart TV | 1 | 5 | 399.00 | |
| Electronics | Bluetooth Speakers | 4 | 5 | 44.49 | |
| Computers | Lenovo X230 12in Laptop | 2 | 2 | 279.90 |
Basic Level Questions
- Change the format of the “Total Price” column to “Currency” format.
- Turn on filtering for the table.
- Sort the table by column “Category” (A) from A to Z.
Intermediate and Advanced Level Questions
- Under “Total Price”, in cell F3, calculate the total price of the product (Quantity * Price per Unit). Apply the formula to cells F4:F6 as well.
- Create a Pivot Table for Total Price per Category.
- In the “Inventory” column (D), use Conditional Formatting to highlight out-of-stock products in red. (Product is out of stock if “Quantity” is greater than or equal to amount in “Inventory”.)

Interactive Test Answers
Basic Level Questions
- Click on the letter above column header “Total Price” to select the entire column. Under the Home tab and Number group, click on the dropdown menu that says “General”. Select “Currency” from the menu.
- Click on cell A1 (Category), hold down Shift and click on cell F1 (Total Price) to select the first row of the table. In the Data tab, under the Sort & Filter group, click on Filter.
- Click on cell A1 (Category). Under Data tab, under Sort & Filter group, click on Sort. In the new menu, select “Sort by Category” and click OK.
Intermediate and Advanced Level Questions
- Click on cell F3. In the Formula Bar, write: =C3*E3. Copy the formula and paste it into rows 4–6.
- Click on cell A1. Hold shift and click on cell F6 to select the entire table. In the Insert tab, under Tables group, click on PivotTable. In the opened dialogue box don’t change anything, and click OK. A new spreadsheet will be opened. Under the PivotTable Fields list click and drag “Category” to Rows. Drag “Total Price” to Values. Under Values click on the newly appeared entry. In the opened menu click on Value Field Settings. In the opened dialogue box click on Sum and then click OK.
- Click on cell D2, hold down Shift and click on cell D6 to select all cells under Inventory. In the Home tab, under the Styles group, click on Conditional Formatting. In the opened menu, select “New Rule” at the bottom of the menu. In the opened dialogue box, select the option “Use a formula to determine which cells to format”. In the Formula field, type =$C2>=D2. Finally, click on Format and set the background colour to red. Click OK when done.
Sample Multiple-Choice Questions
Basic Level Multiple-Choice Questions
1. All Formulas in Excel must start with:
a) # sign
b) @ sign
c) + sign
d) = sign
2. Which of the following actions will “select” all cells in a sheet:
a) Clicking on a column’s letter (e.g. A, B, C…)
b) Selecting the first cell in column A and, while holding Shift, selecting the last cell in column A.
c) Clicking on the space between the first row (marked as number 1) and first column (marked as letter A).
d) Clicking on row number 1.
3. What is the function “Wrap Text” used for?
a) Left-aligning contents of a cell.
b) Center-aligning contents of a cell.
c) Adding a border around a cell.
d) Breaking long content into multiple lines in a cell.
Intermediate and Advanced Level Multiple-Choice Questions
1. Assume you are copying cell A1 to cell C3 as in the picture below. If cell A1 contains the formula =$B1+$C$1, how would this formula change when copied to cell C3?
a) =$D3+$E$3
b) =$B3+$C$1
c) =$D3+$E1
d) =$B3+C$1
2. Which of the following formulas has a syntax error / is incorrect:
a) =IFS(A1 = 5, "Excellent", A1 = 4, “Very Good”, “Good”)
b) =IF(A1 = 5, “Excellent”, IF(A1 = 4, “Very Good”, “Good”))
c) =IFS(A1 = 5, "Excellent", A1 = 4, “Very Good”, A1, “Good”)
d) =IF(A1 = 5, “Excellent”, IF(A1 = 4, “Very Good”, IF(A1, “Good”, )))
3. When a cell is cut and pasted into a new cell, what will be pasted in the destination cell?
a) Any content (e.g. text, numbers, formula) of the original cell.
b) Any content (e.g. text, numbers, formula) and formatting of the original cell.
c) Only text or number content of the original cell.
d) Only formatting of the original cell.
e) Only conditional formatting rules of the original cell.
Multiple-Choice Test Answers
Basic Level Questions
1. d) = sign
2. c) Clicking on the blank square between the first row (marked as number 1) and first column (marked as letter A).
3. d) Breaking long content into multiple lines in a cell.
Intermediate and Advanced Level Questions
- b) =$B3+$C$1
- a) =IFS(A1 = 5, "Excellent", A1 = 4, “Very Good”, “Good”)
- b) Any content (e.g. text, numbers, formula) and formatting of the original cell.
Tips for Excel Test Preparation and Test-Taking
You can’t bluff your way through an Excel skills test, so make sure you’re clear about what you will need to know.
Spend some time refreshing your skills and becoming familiar with any features you haven’t used before. Even if you are an experienced Excel user, the pressure of test conditions can affect your performance.
Remember that the interactive tests do not allow for trial and error. Below are a few hints and tips to help you perform at your best:
- Use online tutorials and practice tests. JobTestPrep has a range of PrepPacks for Excel tests for job interviews, including practice tests and tutorials. Wise Owl Training also has a range of Microsoft Excel tests to try, and Mr Excel is a useful source of advice and information.
- Practise your timing. Remember that even when time is not limited, it is being measured and will affect your final score. Aim for speed as well as accuracy. Taking practice tests will help you to work quickly and confidently.
- Do your research. If possible, ask about the test provider and the type of test you will be taking. Then practise accordingly. Assessments often include Word proficiency tests too, so practise these as well.
- Check where the test will be held. While some companies will ask you to take the test at their offices, online tests taken at home are becoming more popular. In this case, you will receive an email with a link to start the test. Make sure you are somewhere quiet, free of distractions or interruptions.